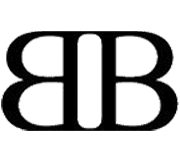7 WordPress Plugins to Interlink Blog Content with Ease

 Interlinking is one of the best ways to keep your visitors stay longer and navigate your website. It gives them opportunities to explore more based on their interest. More page requests entail good ranking for you and this also increases crawl rate.
Interlinking is one of the best ways to keep your visitors stay longer and navigate your website. It gives them opportunities to explore more based on their interest. More page requests entail good ranking for you and this also increases crawl rate.
In line with this, I have here the best WordPress plugins that will help you on interlinking on your blog posts. These will make your life as a blogger easier and gives you good quality of articles. Enjoy interlinking!
1. Insights
Plugin by Vladimir Prelovac
Insights is a plugin that allows you to quickly access information such as images, links, videos and maps in your blog posts. This helps increase your productivity and gives quality on your posts.
Insights performs the following functions in real-time:
Interlink your posts
Insert Flickr images
Insert YouTube videos
Search Wikipedia
Insert a Google Map
To add up to this, if you want to search on Google, Google News, and Google Blog or even on Google Books, with Insights, these are possible.
With the dynamic AJAX interface, Insights allows you to do all these which loads your information on your post in just a few seconds.

How to Install Insights?
- Upload the whole plugin folder to your /wp-content/plugins/ folder.
- Go to the ‘Plugins’ page in the menu and activate the plugin.
- Use the ‘Options’ page to change your plugin options.
- If you want to use Google Maps module then get your free Google Maps key here: http://code.google.com/apis/maps/signup.html
- Write a new post. And you’re ready with Insights!
Download Insights plugin here.
2. SEO Smart Links
Plugin by Vladimir Prelovac
SEO Smart Links is a plugin that provides an automatic SEO benefits for your site in addition to custom keyword lists, nofollow and many more.

How SEO Smart Links Works?
Basically, SEO Smart Links searches for keyword phrases that match the title of your posts and pages by default. These phrases are then turned into links.
You can enable categories and tags matching, too. The matching is not case sensitive and the original case is preserved.
Features:
- Find keywords in your post, pages and comments then link them on your other posts, pages, categories and even tags.
- Full-control of user with customizable options
- Add nofollow attribute or open links in new window
- Control external links with custom keywords
- Caching of speed *Make sure you have define (‘ENABLE_CACHE’, true); set in your wp-config.php
How to Install SEO Smart Links?
- Upload the whole plugin folder to your /wp-content/plugins/ folder.
- Go to the Plugins page and activate the plugin.
- Use the Options page to change your options
- That is all. You can check your posts for new links.
Download SEO Smart Links plugin here.
I find Insights better than SEO Smart Links for it has lots of useful functions compared to SEO Smart Links. Adding to that, it is easy to use.
3. Interlinks
Give a wiki-style links for your blog.
How to Use Interlinks?
Simply put [ and ] around a post title within your post or excerpt and Interlinks will turn it into a link for you. You can also use the more advanced wiki style [Post Title|This is a link to a post]. If the link is red then the page doesn’t exist. Below is the interface of the editor when using Interlinks.
Below is a sample image of the post created based on the sample image above. The link on the red font color means the page does not exist.
How to Install Interlinks?
- Upload
hq-interlinks.phpto the/wp-content/plugins/directory or automatically install from the dashboard. - Activate the plugin through the ‘Plugins’ menu in the WordPress Dashboard.
Download Interlinks plugin here.
4. InLinks
This is a simple tool that can help you link a specific keyword with a respective URL throughout the blog. This is useful if you want to emphasize few specific pages for specific terms. For example, you set the keyword to ‘Contact Us’ and use the URL: yourdomain.com/contact-us/. Then, every time you use the phrase ‘Contact Us’, it will get linked to this yourdomain.com/contact-us/. This plugin also works well on linking to external websites.
How to Install InLinks?
- Upload ‘plugin-name.php’ to the ‘/wp-content/plugins/’ directory.
- Activate the plugin through the ‘Plugins’ menu in WordPress.
- Go to options and start mapping keywords with URLs.
Download InLinks here.
5. SEO Super Comments
Plugin by Vladimir Prelovac
How does SEO Super Comments Work?
Each user comment is equal to a new dynamic page on the blog that holds the actual comment information. The page created will not actually exist on the WordPress database, but will create it dynamically using this plugin.
Features:
- List of author’s other comments on the post are presented.
- List of author’s other comments on the blog.
- Author URL links are do-followed.
- Extra few clicks generated will increase your page views, lower the bounce rate and increase any CPM advertising revenue
- The creator have also created a mod for hugely popular XML sitemaps plugin to include all the new dynamic comment pages into your sitemap, so that the search engines can index the pages more quickly. Download the modified files here and replace them in the plugin folder (works for plugin version 3.1.2, experts only!)
How to Install SEO Super Comments?
- Upload the whole plugin folder to your /wp-content/plugins/ folder.
- Go to the Plugins page and activate the plugin.
- Use the Options page to change your options.
- That is all. You can check your posts for new links.
Download SEO Super Comments here.
6. Lenky Related Links
What Lenky Related Links do is it adds related external links at the end of each post on your blog. Also, it searches your blog for related content then place it on other blogs. In this way, you can offer more information to your readers, get more traffic and increase ranking with the other blogs as well.
How to Install Lenky Related Links?
- Unzip the lenky-related-links.zip file.
- Upload the /lenkyex folder (not just the files in it!) in your wp-contents/plugins folder. If you’re using FTP, use ‘binary’ mode.
- Make sure to make the folder /cache in the plugin folder /lenkyex and make it writable, chmod it to 777.
- Activate the plugin ( Lenky Related links ) through the ‘Plugins’ menu in WordPress.
How to Upgrade?
- Deactivate the plugin first and then delete the old /lenkyex folder upload the new /lenkyex folder in this version.
- Make sure to make the folder /cache in the plugin folder /lenkyex and make it writable, chmod it to 777.
What are Lenky Related Links’ Requirements?
- Your WordPress theme must contain a call to the get_header() function
- Your WordPress theme must contain a call to the the_content()function
For support, you may contact Lenky here.
Download Lenky Related Links here.
7. Apture
Apture is a plugin that allows users to search and explore rich content without leaving the page. It transforms flat web pages into connected multimedia documents that makes readers dive into related information without going to another page; meaning they can see, hear, and explore the ideas on the page.
How does Apture works?
Apture transforms your pages into search-enabled multimedia documents. You just simply highlight the text, then readers can instantly find content from YouTube, Wikipedia, Flickr, Google Maps, Twitter and more without leaving the page.
Benefits:
- Decreased Bounce Rate for your blog.
- Increased Time On Site. Your readers will be engaging with all of the contents that Apture adds to your blog right on your site.
- Easily create external links; increasing your SEO rank in search engines.
- Add Wikipedia, YouTube, Google Maps, Royalty Free Pictures, music and more from 50+ sources of content with one click
- Save yourself money on hosting costs. Apture hosts your pictures, movies, word docs and pdf files for you.
- It is free and easy – install and setup only takes a minute.
How to Install Apture for WordPress?
1. Install the Apture Plugin in Your Wordpress Site.
Place the uncompressed Apture folder in your plugins folder. The most common way to do this is via a FTP client.
2. Activate the Apture Plugin.
Visit your Wordpress Dashboard and click on plugins. Once inside the plugins section, click the Activate button for Apture.
3. Run the Apture First-Time Setup.
After activating the plugin, compose a new post and you will notice the Apture First-Time Setup button in your toolbar. To activate Apture, click on the button and follow the 1-2-3 account creation process.
4. Congratulations! The Setup Process for Apture is now complete.
Use the Apture link and embed buttons in your toolbar to enhance your posts.
You can read Apture FAQ here.
Download Apture plugin here.
So far, I could say that these are the best WordPress plugins you can use for interlinking. Try one of them to know what plugin fits your needs. Happy interlinking!
How about WordPress CMS Plugins? Interested? Here it is!
Ultimate Roundup of 35+ WordPress CMS Plugins
- Login om te reageren